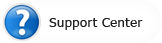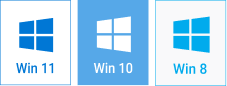FREQUENTLY ASKED QUESTIONS
SmartSHOW FAQs and Tips
- I want to add photos in batch, rather than adding them one by one.
How do I do it? - There are black bars on the edges of the slides. How do I remove these?
- Can I create a colorful background for my pictures?
- I have applied a background decoration theme, but I don’t want it to appear on the start slide.
- Can I add a slide with no photo on it, just text comments?
- When I open a previously created project, some slides don’t have pictures on them – instead, there is a message “Unable to open the image file”. What happened?
- I have burned my slideshow to DVD, but my DVD player won’t play it.
Find and open the necessary folder in the folder tree. When the photos you want to add are displayed, click Add all photos button under the file preview pane. You can then remove unnecessary slides, and change the order of slides with drag-and-drop.
Black bars appear because source photos may have different ratios and orientation. Click Photo Position button over the slideshow preview pane, and select Stretch Photo – this will stretch the photos and remove black bars from all slides.
It may happen that some part of a photo extends beyond the slide edge. You can easily fix it. Double-click on the slide - this will open the Edit Slide window. Here you can resize the image using little white buttons on the edges, and position it on the slide with drag-and-drop.
You can create a custom background, or apply designer decoration themes from the Themes tab. When you want to create a custom background, open the Edit Slide window and choose between solid color, gradient, and background image (texture). If you choose gradient, pick the two colors and select the type of fill from the dropdown menu.
Right-click on the slide – you see that Show theme is checked. Uncheck it, and the decoration theme will be removed from this particular slide.
Yes, you can insert a slide with text and custom background or decoration theme. Such slides are called “title clips”. If you want it to appear between certain slides, right-click on one of them, and select Insert Blank Slide. Then you can edit it as any other slide.
If you are going to use several title clips with a similar design, it’s a good idea to save them to the title clips collection. To reuse the current slide, open the Edit Slide window, and click Add to title clips. It will then appear when you open the Title Clips tab.
It means that the original photos were renamed, moved to a different folder, or deleted. Therefore the picture cannot be found. Double-click on the slide to open the Edit Slide window, click Replace, and give the program a new path to the necessary picture.
There may be several reasons. The burning drive, the disc, or the player might be at fault. Besides, some codecs may be not supported by your DVD player. If you normally have no difficulties burning and playing DVDs, try the following way: in the Create DVD Slideshow dialog, choose the option Create DVD folders. Burn these folders to DVD using your standard burner, e.g. Microsoft Disc Image Burner.
Order Issues
- What payment options do you offer?
- Can I order your slideshow maker on CD?
- How do I activate my purchase?
- Where do I find my registration key?
- When will I get a response from Support if I have a problem?
We accept payment with credit card, PayPal, bank/wire transfer with invoice, and credit card by fax. The ordering process is fast, easy, and completely secure. When your payment has been processed, your registration key will be sent to you immediately.
Yes, you can order the CD for a small extra fee. Find this option in the order form: Add a Backup CD of your Order, and click Add to Cart. The CD will be shipped to you by mail.
While you are on a trial period, a nag screen appears every time you launch the program and asks you to enter the key. You should copy your registration key and paste it in the field provided. Make sure there are no extra blank spaces, then click Check, and restart the program.
If you had already activated the software before, and now you have purchased an upgrade, enter your new key in Help > Enter Key to activate the upgrade.
Once your payment has been processed, you receive a registration email with the key. If you don’t see it in your inbox, check the spam folder. If you cannot find your registration email, contact Customer Support, providing your order receipt – then we can retrieve your key and send it to you again.
You will normally get a response within a few hours, or immediately. We will definitely reply to you within one business day, except for weekends and holidays.
Talk to our experts anytime in our Support Center.